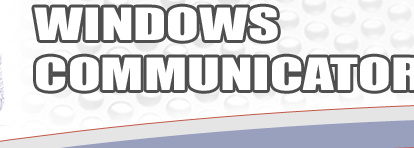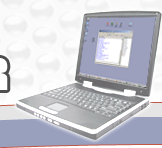I. Windows Communicator Client
- Configuration
- User
- Network
- Log setup
- Sounds
- Incoming message notification kind
- Status
- User details
- Communication
- Public chat
- Private chat
- Channels
- Message box
- File transfer
- Other functions
- Chat tab
- User details panel
- Topic
- Message history
II. Windows Communicator Server
- Installation and startup
III. Windows Communicator Server Manager
- Configuration the Windows Communicator Server
IV. Monitoring Web Site
- Configuration
- Logging on
- Monitor start and finish applications
- Full applications monitoring
- Screenshots
- SMS history
- Global activity charts
- User charts
- Private chat history
- Public chat history
- Channel chat history
- Message box history
- Monitoring configuration
V. Administrative tools
- Remote Execute Manager
- Remote Shutdown Manager
- System Information Manager
I. Windows Communicator Client
1.1. User
Options->Nick
Before you get access to all communicator features, you have to fill
user data. The most important and absolutely a must to fill field is the
nick name. You don't have to enter the rest of fields.

1.2. Network
Options->Network
You have to enter computer name or IP address of Windows Communicator
Server. This is probably the main network server.
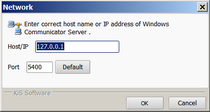
1.3. Log setup
Options->Logs setup
This configuration dialog allows you to define logging of chat
messages. History of chat is saved to history file located in user's
home directory
(C:\Documents and Settings\[USER]\Application Data\Windows
Communicator). The folder is hidden.

1.4. Sounds
Options->Interface->Sounds
You can assign some of application events to selected sounds. You can
use the following events:
- on beep - the signal occurs when someone select "beep"
from your nick panel in users list. The beep is useful to notify you
that someone writes the text to you but you are away from computer
or your monitor is off
- on incoming public message
- on typing - the sound while typing the text to any communicator
window, useful for users who wrote the text on typewriters before,
or learing fast typing
- on Bell - the sound when you type "Enter"
- on private message
- on message box
- on channel message
- on new user - the sound when any user join communicator
1.5. Incoming message notification
Communicator allows you to define different events on incoming
message. You can choose one of the following events:
- popup window - communicator window pops up on screen on incoming
message
- baloon hint, baloon hint displays near system clock, displays up
to 255 characters without disturbing you while working with another
application
- tray notification - the communicator icon near system clock blinks
on incoming message
Each communicator tab (chat) has their own notification settings.
Channel tabs can display baloon hints on incoming message, the private
chat with one of users can pop up communicator window on screen.
Default notification settings can be defined in Options->Interface.
1.6. Status
The current status of user is reprezented by icons near his nick
name. Icon :
- black means, that user is not
connected to communicator
- yellow means, that user is
away from keyboard, by default the state automatically changes after
10 minutes of inactivity, this status can be set manually
- blue means, that user is not
available, by default the state automatically changes after 20
minutes of inactivity, this status can be set manually
- green means, that user ic
connected and active uses his computer
1.7. User details
User panel->user details
User details contains the data entered ny communictor user and
additionally basic computer informations such as IP address, MAC
address, operating system.

2.1. Public chat
Public chat allows to chat between all users connected to
communicator. This is the default channel, which displays when you start
communictor and cannot be disabled. The main purpose of public channel
is publishing general informations or message board.
Important notes:
- The Users, whose you ignore won't get the message
- To prevent from sending message to public chat you can configure
communicator to show the warning message before trying to send
message to public channel (Options->Interface)
- Press Ctrl+Enter to insert new line

2.2. Private chat
Private chat allows to chat with one user. The message text sent by
two users chatting on private chat are not visible by other communicator
users.
Important notes:
2.3. Channels
Services->Channels
Channel is a group of users chatting in one virtual room. The
channels are created by communicator users, creator can define the users
who can join the channel.

To refresh channel list choose Join->Refresh in the
communicator toolbar.
Important notes:
- You can't edit or remove channel created by other communicator
user
- You will see only that channels which you have access to
- Press Ctrl+Enter to insert new line
2.4. Message box
Message box is the extended text editor, that allows you to prepare
formatted text, send message to many users, forward message, or reply.
Message box pops up on recipient computer on screen. While preparing
the text you can choose the font name, font size, italic, bold.

Important notes:
2.5. File transfer
The Windows Communicator allows to send files to another communicator
users. The file can be dropped on user panel in users list or you can
choose "Send file" from user panel. The file must be accepted
by recipient.
3.1. Chat tab
Each chat tab, the public, private or channel contains the following
options (toolbar icons) :
-
select all - select all text of active tab
-
copy - copies selected text to clipboard
-
clear - clears up content of active tab
-
print - prints content of active tab
-
search - allows you to find out the text in active tab
enable logging - enable/disable saving history chat of active
tab
message history - displays history of chat of current tab
popup window - enable/disable pop up the communicator window on
new message sent to active tab
baloon hints - enable/disable showing baloon hint near system
clock on incoming message to active tab
tray notification - enable/disable blinking communicator icon
near system clock on incoming message to active chat
Additionally, the private chat contains:
3.2. User details panel
When you click on user's panel in users list, the quick user summary
displays. Choosing Customize allows you to select user
details which are most important for you.

3.3. Topic
If your administrator doesn't blocked access to topic change, you can
change it by selecting Services->Change topic . Communicator
has build in address detection, if your topic looks like that:
"Company Web Site available under www.website.com address", by
selecting Services->Follow topic address you can open the web
site www.website.com.
3.4. Message history
The message history is available if you selected that some of chat
messages should be saved in history file or you have enabled logging
manually on one of chat tabs.

II. Windows Communicator Server
1. Installation and startup
You can install the Windows Communicator Server on any network
computer but according to monitoring functions and SMS Support the
computer you choose as Communicator Server should have the following
software installed:
you need WWW server installed (the Internet Information
Services)
you need the ASP.NET extension
you need the .NET Framework 2.0
you need one free COM port available to connect mobile phone,
or installed Bluetooth module or Irda module
While installation the Windows Communicator Server, it is
automatically installed and started as Windows Service. To get access to
this service open Control Panel->Administrative Tools->Services.
You can also use the Windows 98/Millenium version of Windows
Communicator Server as tray icon near system clock. Just start the
Windows Communicator for Windows 95/98.
III. Windows Communicator Server Manager
1. Configuration the Windows Communicator Server
Windows Communicator Server Manager is the software that helps you
configure the Windows Communicator Server. You can find it in Start->Programs->Windows
Communicator->Server Manager

Some of options has been described below.
Nick filtering - allows administrator to create user accounts.
Communicator user, while creating his account must enter the
password to join communicator server.
Log traffic - saves private, public, SMS and other history. The
history is available from internal monitoring web site.
Monitoring - enabled the monitoring of communicator clients.
You have to enter administrator passowrd to get an access to
internal monitoring web site.
Client interface - allows you to predefine user groups, which
will be automatically created on Windows Communicator clients. Even
if user remove or rename that groups, thay will be overwritten when
join Communicator again.
SMS Support - enter correct COM port, you have mobile phone
connected to, the video presentation of configuring SMS in
Communicator available in FAQ.
IV. Monitoring Web Site
1. Configuration
The installer automatically creates the internal monitoring web site
on local computer under the wcmonitor name. You have an access to
this web site by typing http://localhost/wcmonitor in your web browser.
to manually configure the monitoring web site:
a) Install Windows Communicator Server with monitoring web site
b) Add write and modify access for USERS to folder c:\program files\Windows Communicator\WebCharts
c) Start the Internet Information Services from Control Panel->Administrative
Tools
d) Right click on Default Web Site->New->Virtual directory
Enter alias - "wcmonitor", path - c:\program
files\Windows Communicator
e) Display wcmonitor properties, in the Documents tab should be one
document - Login.aspx, select ASP.NET and choose version 2.0
f) Enter administrator password in
Start->Programs->Windows Communicator->Server
Manager->Monitoring
2. Logging on
When you open the http://localhost/wcmonitor web site the login
prompt appear, the password must be the same as typed in Server
Manager
3. Monitor start and finish applications
Reports starting and closing applications
4. Full applications monitoring
The report of started and finished applications, when you select one
of application, the second grid appear at the bottom of page with
detailed application information such as activity
5. Screenshots
Displays the list of screenshots of selected communicator user.
6. SMS history
The report of sent SMS messages. The following columns appear: date,
communicator user, SMS message, phone number of SMS recipient.
7. Global activity charts
Displays sumamry charts for all registered communicator users
8. User charts
Displays detailed charts of one communicator user and activity
9. Private chat history
Displays history of private chat
10. Public chat history
Displays history of public chat
11. Channel chat history
Displays history of chat on channels
12. Message box history
Displays history of message box
13. Monitoring configuration
Displays current monitoring settings such as: monitoring start and
finish, monitoring activity, getting screenshots.
V. Administrative tools
1. Remote Execution Manager
The tool allows you to start remotely any client application. You
need administrator password defined in
Start->Programs->Windows Communicator->Server
Manager->Monitoring
2. Remote Shutdown Manager
The tool allows you to shutdown or restart client computer. You need
administrator password defined in Start->Programs->Windows
Communicator->Server Manager->Monitoring
3. System Information Manager
The tool allows you to get complete information about Communicator
client's computer such as installed software, hardware or started
applications.You need administrator password defined in
Start->Programs->Windows Communicator->Server
Manager->Monitoring
|